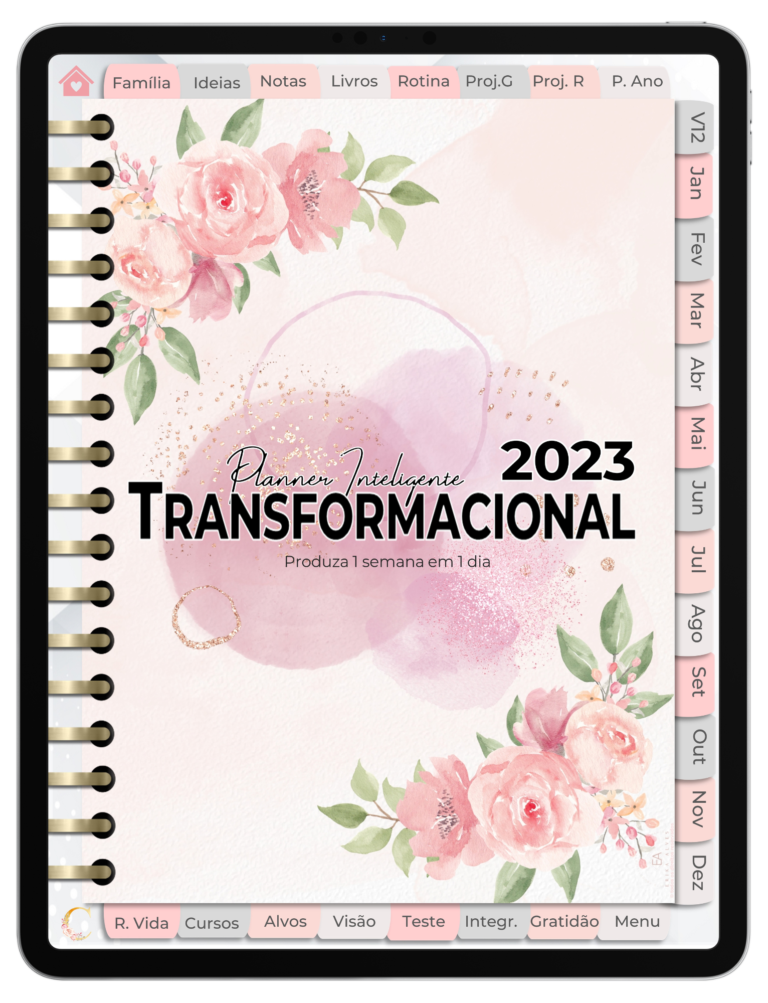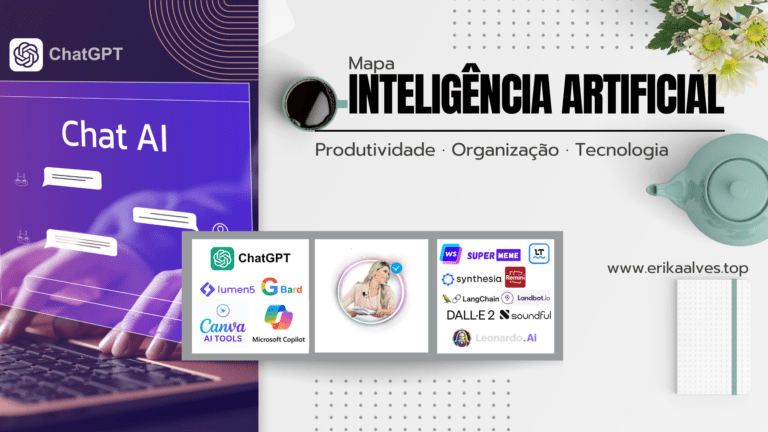Aumentando a Produtividade com o Uso do Trello
O trello se popularizou como uma ferramenta gratuita para organização de tarefas individuais ou em grupo. Por isto, resolvi escrever um verdadeiro Manual de Uso do Trello para aumentar a sua produtividade. Eu já adianto para você que indico o Trello para pessoas iniciantes, então se você ainda não utiliza nenhuma ferramenta ou se não faz qualquer tipo de organização das tarefas, apenas manda e-mails e whatsapp para a sua equipe, este post é destinado à você.

Capítulo 1: Entendendo o Trello
1.1 O que é o Trello?
O Trello é uma ferramenta de gerenciamento de projetos e colaboração que revolucionou a forma como equipes e indivíduos organizam suas tarefas e atividades. Neste capítulo, exploraremos em detalhes o que torna o Trello uma escolha tão popular para organização e gestão de projetos.
História e Evolução da Plataforma
A história do Trello remonta a 2011, quando foi lançado pela Fog Creek Software. Desde então, essa plataforma de gestão de projetos baseada em quadros Kanban conquistou uma base de usuários massiva e se transformou em uma das ferramentas mais confiáveis e versáteis disponíveis online.
A Ideia Inicial
O conceito por trás do Trello nasceu de uma necessidade comum – organizar tarefas de forma visual e intuitiva. Os fundadores, Joel Spolsky e Michael Pryor, queriam criar uma ferramenta que permitisse às equipes gerenciar projetos de maneira eficiente, como se estivessem usando cartões físicos em um quadro branco. Eles buscavam simplificar a colaboração e a rastreabilidade das tarefas, tornando o processo mais visual e acessível.
A Aquisição pelo Atlassian
Em janeiro de 2017, o Trello deu um grande salto ao ser adquirido pelo Atlassian, uma das principais empresas de software de colaboração e produtividade. Essa aquisição trouxe ainda mais recursos e integrações ao Trello, solidificando seu status como uma ferramenta essencial para equipes de todos os tamanhos.
Como o Trello Funciona
O Trello se baseia em um sistema de quadros, listas e cartões. Os quadros representam projetos ou áreas de trabalho, as listas são etapas dentro de um projeto e os cartões são tarefas individuais. Isso cria uma hierarquia visual que permite uma organização eficaz. Vamos dar uma olhada mais detalhada em cada um desses elementos:
Quadros
- Quadros são a estrutura principal do Trello. Eles representam projetos ou áreas de trabalho e funcionam como uma tela em branco onde você pode criar e organizar tarefas.
Listas
- Listas são colunas verticais dentro de um quadro. Elas representam as etapas do seu projeto. Por exemplo, em um quadro para gerenciar um projeto de desenvolvimento de software, você pode ter listas como “Para fazer,” “Em progresso” e “Concluído.”
Cartões
- Cartões são as unidades de tarefa dentro do Trello. Cada cartão pode conter descrições, prazos, etiquetas, anexos e muito mais. Eles são altamente personalizáveis para se adaptar às necessidades do seu projeto.
A Popularidade do Trello
O Trello conquistou a lealdade de inúmeras empresas e equipes em todo o mundo devido à sua simplicidade e flexibilidade. Sua interface intuitiva e capacidade de adaptação a diferentes fluxos de trabalho o tornam uma escolha valiosa para gerenciar desde projetos de desenvolvimento de software até tarefas domésticas.
1.2 Vantagens do Trello
O Trello é uma ferramenta de gerenciamento de projetos amplamente elogiada por sua eficácia e versatilidade. Neste capítulo, destacaremos algumas das principais vantagens de usar o Trello para gerenciar tarefas e projetos.
1. Visualização Intuitiva
Uma das vantagens mais notáveis do Trello é sua abordagem visual e intuitiva para o gerenciamento de tarefas. Com quadros, listas e cartões que representam seus projetos e tarefas, é fácil ter uma visão geral clara do que está acontecendo. Isso torna a colaboração mais acessível, uma vez que todos os membros da equipe podem entender rapidamente o status atual de um projeto.
2. Flexibilidade de Personalização
O Trello oferece uma ampla gama de recursos de personalização. Você pode adaptar seus quadros, listas e cartões para atender às necessidades específicas do seu projeto. Adicione etiquetas coloridas, prazos, descrições detalhadas e muito mais. Essa flexibilidade torna o Trello adequado para uma variedade de setores e fluxos de trabalho.
3. Colaboração em Tempo Real
A colaboração é fundamental em qualquer projeto, e o Trello facilita isso. Os membros da equipe podem acessar os quadros e cartões em tempo real, o que elimina a necessidade de trocas constantes de e-mails ou reuniões longas. Comentários e atualizações podem ser feitos diretamente nos cartões, mantendo todos na mesma página.
4. Acessibilidade Multiplataforma
O Trello está disponível em várias plataformas, incluindo navegadores da web, aplicativos para dispositivos móveis e desktop. Isso significa que você pode acessar suas tarefas e projetos de praticamente qualquer lugar. A sincronização entre dispositivos garante que você nunca perca uma atualização importante.
5. Integrações Poderosas
Para otimizar ainda mais seu fluxo de trabalho, o Trello oferece integrações com uma variedade de outras ferramentas e aplicativos populares. Você pode conectar o Trello ao Google Drive, Slack, calendários e muito mais, tornando-o uma peça central para a gestão de suas atividades diárias.
6. Gratuito para Começar
O Trello oferece uma versão gratuita que é acessível para pequenas equipes e projetos pessoais. Isso permite que você experimente a plataforma antes de decidir se deseja atualizar para planos pagos com recursos adicionais. A acessibilidade financeira torna o Trello uma escolha atraente para uma ampla gama de usuários.
7. Aprendizado Rápido
O Trello é conhecido por sua curva de aprendizado suave. Mesmo aqueles que não têm experiência anterior com ferramentas de gerenciamento de projetos podem começar a usá-lo rapidamente. Isso economiza tempo e garante que você possa começar a ser produtivo imediatamente.
1.3 Configurando sua Conta no Trello
O Trello é uma ferramenta poderosa para gerenciar tarefas e projetos. Neste capítulo, vamos orientá-lo sobre como configurar sua conta no Trello e fornecer algumas configurações iniciais recomendadas para aproveitar ao máximo essa plataforma.
Passos para Criar uma Conta no Trello
- Acesse o Site do Trello: Abra o seu navegador e acesse o site oficial do Trello em www.trello.com.
- Criar uma Conta: Clique no botão “Inscreva-se Gratuitamente” para iniciar o processo de criação de uma conta.
- Preencha seus Dados: Você será direcionado para uma página onde deverá preencher suas informações pessoais, como nome, endereço de e-mail e senha. Certifique-se de escolher uma senha segura.
- Confirme seu Endereço de E-mail: Após preencher seus dados, você receberá um e-mail de confirmação no endereço fornecido. Clique no link de confirmação para verificar seu e-mail.
- Nome de Usuário e Avatar: Escolha um nome de usuário e adicione um avatar à sua conta. Isso personalizará sua presença no Trello.
- Conclua o Cadastro: Após seguir esses passos, sua conta no Trello estará criada e pronta para uso.
Configurações Iniciais Recomendadas
Agora que você criou sua conta no Trello, é hora de configurá-la para atender às suas necessidades específicas. Aqui estão algumas configurações iniciais recomendadas:
1. Personalize seu Perfil
- Clique na sua imagem de perfil no canto superior direito e selecione “Perfil.”
- Adicione informações adicionais ao seu perfil, como uma breve descrição, cargo e informações de contato. Isso ajudará os membros da equipe a identificá-lo facilmente.
2. Crie Seu Primeiro Quadro
- Clique no botão “Criar Quadro” na página inicial.
- Dê um nome ao seu quadro e escolha se ele será público ou privado, dependendo de quem você deseja que tenha acesso.
- Comece a adicionar listas e cartões ao seu quadro para começar a organizar suas tarefas e projetos.
3. Explore os Recursos
- Navegue pelas funcionalidades do Trello, como a criação de etiquetas, adição de prazos e a personalização de cartões.
- Experimente a função de arrastar e soltar para organizar suas tarefas de forma intuitiva.
4. Adicione Membros à sua Equipe
- Se você está gerenciando projetos em equipe, convide membros para se juntarem à sua equipe ou quadro.
- Clique no botão “Convidar” e insira os endereços de e-mail das pessoas que você deseja convidar.
5. Explore Integrações
- Verifique se há integrações com outras ferramentas que você usa, como Google Drive, Slack ou calendários. Isso pode melhorar a eficiência do seu trabalho.
6. Defina Notificações
- Configure as notificações para receber atualizações sobre atividades em seus quadros e cartões. Isso ajuda a manter-se informado sobre o progresso das tarefas.
Com essas configurações iniciais, você estará bem encaminhado para aproveitar ao máximo o Trello e gerenciar seus projetos e tarefas com eficiência.
Capítulo 2: Criando e Gerenciando Quadros

2.1 O Conceito de Quadros
Para entender completamente como o Trello pode revolucionar a maneira como você gerencia tarefas e projetos, é essencial compreender o conceito de quadros. Neste capítulo, exploraremos o que são quadros no Trello e como eles podem ser usados para organizar suas tarefas de forma eficaz.
O Que São Quadros no Trello?
No Trello, os quadros são a base do sistema de organização. Eles representam projetos, áreas de trabalho ou qualquer contexto que você deseje gerenciar. Imagine um quadro como uma enorme folha de papel virtual em que você pode criar listas e adicionar cartões.
Como os Quadros Funcionam?
Os quadros no Trello funcionam como espaços em branco onde você pode visualizar e organizar suas tarefas de maneira intuitiva. Eles são altamente flexíveis e podem ser personalizados de acordo com suas necessidades. Aqui está como os quadros podem ajudá-lo a organizar suas tarefas:
1. Representam Projetos ou Áreas de Trabalho
Cada quadro pode ser dedicado a um projeto específico, uma área de trabalho da sua vida ou qualquer coisa que você queira gerenciar. Isso ajuda a manter o foco e a clareza sobre o que está sendo feito em cada contexto.
2. Listas Dentro de Quadros
Dentro de cada quadro, você pode criar listas. Listas são colunas verticais que representam as etapas do seu projeto. Por exemplo, em um quadro para gerenciar uma campanha de marketing, você pode ter listas como “Planejamento,” “Execução” e “Avaliação.”
3. Tarefas como Cartões
As tarefas individuais são representadas por cartões. Cada cartão pode conter informações detalhadas, como descrições, prazos, etiquetas e anexos. Os cartões podem ser movidos entre as listas para indicar o progresso da tarefa. Por exemplo, um cartão inicialmente colocado na lista “Para fazer” pode ser movido para a lista “Concluído” quando a tarefa estiver finalizada.
4. Organização Visual
A grande vantagem dos quadros é a organização visual que eles proporcionam. Você pode ver todas as suas tarefas de relance, o que torna mais fácil priorizar, planejar e acompanhar o progresso.
5. Colaboração Simples
Além disso, os quadros são perfeitos para a colaboração em equipe. Você pode compartilhar um quadro com colegas de equipe, o que permite que todos trabalhem juntos no mesmo espaço virtual. Comentários e atualizações podem ser feitos diretamente nos cartões, facilitando a comunicação e a coordenação.
2.2 Criando um Novo Quadro no Trello
Agora que você entende o conceito de quadros no Trello, vamos dar um passo adiante e explorar como criar um novo quadro. Criar quadros é o primeiro passo para organizar suas tarefas e projetos de forma eficaz. Neste capítulo, forneceremos passos detalhados e dicas sobre como criar um novo quadro no Trello.
Passos Detalhados para Criar um Novo Quadro
- Faça Login no Trello: Primeiro, acesse o site oficial do Trello em www.trello.com e faça login na sua conta usando suas credenciais.
- Página Inicial do Trello: Após fazer login, você será direcionado para a página inicial do Trello, onde verá seus quadros existentes (se houver) e outras informações relevantes.
- Criar um Novo Quadro: Para criar um novo quadro, clique no botão “+” localizado no canto superior direito da página. Este botão pode ter a opção “Criar Quadro” ou “Nova Equipe,” dependendo da versão atual do Trello.
- Nomeie o Quadro: Ao clicar em “Criar Quadro,” você será solicitado a dar um nome ao seu quadro. Escolha um nome que descreva claramente o projeto ou a área de trabalho que você deseja gerenciar com esse quadro. Um nome descritivo ajudará você e sua equipe a identificar o conteúdo do quadro.
- Personalize a Visibilidade: Você terá a opção de escolher se o quadro será público ou privado. Se você deseja que apenas você e as pessoas que você convidar possam acessar o quadro, selecione “Privado.” Se deseja que qualquer pessoa com o link possa visualizá-lo, escolha “Público.” Lembre-se de que, para convidar membros da equipe, o quadro deve ser privado.
- Configurações Avançadas (Opcional): O Trello oferece configurações avançadas, como a escolha de um plano de fundo para o quadro e a adição de membros logo no início. Você pode personalizar essas configurações conforme necessário.
- Criar o Quadro: Após definir todas as preferências, clique em “Criar” ou “Criar Quadro.” Seu novo quadro será criado e você será direcionado automaticamente para ele.
Dicas para Escolher Nomes e Descrições Adequadas
A escolha de nomes e descrições adequadas para seus quadros é crucial para manter a clareza e a organização no Trello. Aqui estão algumas dicas úteis:
- Nome Descritivo: Escolha nomes que sejam descritivos e claros. Evite nomes genéricos que não indiquem o conteúdo do quadro.
- Use Palavras-Chave: Se possível, inclua palavras-chave relevantes no nome do quadro. Isso pode ajudar na pesquisa e na categorização.
- Descrição Detalhada: Quando apropriado, adicione uma descrição ao quadro. Isso pode fornecer informações adicionais sobre o objetivo do quadro, suas principais tarefas ou qualquer contexto relevante.
- Atualize Conforme Necessário: À medida que o projeto evolui, não hesite em atualizar o nome e a descrição do quadro para refletir as mudanças.
Com esses passos e dicas, você está pronto para criar seu primeiro quadro no Trello e começar a organizar suas tarefas e projetos de forma eficaz. No próximo capítulo, exploraremos como adicionar listas e cartões ao seu quadro para começar a estruturar seu trabalho.
2.3 Personalizando Quadros no Trello
A personalização dos seus quadros no Trello é uma parte fundamental para adaptar essa ferramenta às suas necessidades específicas e ao estilo de trabalho da sua equipe. Neste capítulo, abordaremos como personalizar seus quadros para torná-los mais eficazes e visualmente atraentes. Isso inclui a adição de fundos, etiquetas e membros.
Adicionando Fundos aos Quadros
Personalizar o fundo do seu quadro pode tornar a experiência do Trello mais agradável e funcional. Aqui está como você pode adicionar fundos aos seus quadros:
- Acesse o Quadro: Primeiro, acesse o quadro que você deseja personalizar.
- Configurações do Quadro: No canto direito superior do quadro, você verá um ícone de “Engrenagem” (Configurações do Quadro). Clique nele.
- Fundo do Quadro: Na seção de configurações, você encontrará a opção “Fundo do Quadro.” Clique nela para abrir uma galeria de fundos pré-definidos.
- Escolha um Fundo: Navegue pelos fundos disponíveis e escolha o que melhor se adequa ao seu quadro. Você pode optar por fundos simples ou até mesmo fazer o upload de uma imagem personalizada.
- Salvar Alterações: Após escolher o fundo desejado, clique em “Salvar” para aplicá-lo ao seu quadro.
Lembre-se de que a escolha do fundo pode ser uma questão de preferência pessoal ou de alinhamento com a identidade visual do seu projeto.
Adicionando Etiquetas aos Cartões
As etiquetas são uma maneira eficaz de categorizar e organizar os cartões dentro das listas do seu quadro. Veja como você pode adicionar etiquetas:
- Dentro do Quadro: Abra o quadro no qual deseja adicionar etiquetas.
- Cartão: Clique no cartão ao qual deseja adicionar etiquetas para abri-lo.
- Etiquetas: Dentro do cartão, você verá a opção “Etiquetas.” Clique nela para abrir a paleta de cores das etiquetas.
- Escolha uma Etiqueta: Selecione uma cor e atribua uma etiqueta ao cartão. Você pode criar etiquetas personalizadas com nomes específicos.
- Salvar Etiqueta: Após atribuir uma etiqueta ao cartão, clique em “Salvar” para aplicá-la.
Etiquetas são úteis para indicar prioridades, categorias ou estados de tarefas. Por exemplo, você pode usar etiquetas para distinguir entre tarefas urgentes e não urgentes.
Adicionando Membros aos Cartões
A atribuição de membros aos cartões ajuda a identificar quem é responsável por uma determinada tarefa ou projeto. Aqui está como você pode adicionar membros aos cartões:
- Dentro do Quadro: Abra o quadro que contém o cartão que você deseja editar.
- Cartão: Clique no cartão ao qual deseja adicionar membros para abri-lo.
- Membros: Dentro do cartão, você encontrará a opção “Membros.” Clique nela para adicionar membros ao cartão.
- Escolha um Membro: Selecione os membros da equipe que estão associados a esse cartão. Você pode adicionar um ou vários membros, dependendo da colaboração necessária.
- Salvar Alterações: Após adicionar os membros, clique em “Salvar” para confirmar as alterações.
A atribuição de membros a cartões ajuda na transparência e na distribuição de responsabilidades em sua equipe. Cada membro saberá claramente quais tarefas estão designadas a eles.
Personalizar seus quadros no Trello é uma maneira eficaz de tornar o gerenciamento de tarefas e projetos mais organizado e eficiente. Aproveite essas opções de personalização para se adequar ao seu fluxo de trabalho e melhorar a colaboração em equipe.
Capítulo 3: Listas e Cartões
3.1 Usando Listas
As listas desempenham um papel crucial no Trello ao organizar e estruturar suas tarefas e projetos. Neste capítulo, exploraremos a importância das listas na gestão eficaz de tarefas e como criar e gerenciar listas no Trello.
Importância das Listas para Organizar Tarefas
As listas são o componente fundamental para manter a ordem e o progresso das suas tarefas no Trello. Aqui está a importância das listas na organização:
- Estruturação Lógica: Listas permitem que você divida um projeto em etapas ou fases lógicas. Isso torna o projeto mais gerenciável, pois você pode focar em uma etapa de cada vez.
- Priorização: Você pode priorizar tarefas movendo-as entre listas. Por exemplo, uma tarefa na lista “A Fazer” pode ser movida para a lista “Em Progresso” quando você começar a trabalhar nela.
- Acompanhamento do Progresso: À medida que você move tarefas pelas listas, fica mais fácil acompanhar o progresso do projeto. Você pode ver claramente o que já foi concluído e o que ainda precisa ser feito.
- Colaboração Eficiente: Em equipes, as listas ajudam a manter todos atualizados sobre o status das tarefas. Cada membro pode ver em qual lista uma tarefa está, sem a necessidade de comunicação constante.
Criando e Gerenciando Listas no Trello
Agora, vamos aprender como criar e gerenciar listas no Trello:
- Acesse o Quadro: Abra o quadro onde você deseja criar a lista. Se você ainda não tem um quadro, siga as instruções do Capítulo 2 para criar um.
- Criando uma Lista: No canto direito do quadro, você verá um botão com o rótulo “Adicionar uma Lista.” Clique nele.
- Nomeie a Lista: Dê um nome significativo à sua lista. Por exemplo, se você estiver gerenciando um projeto de desenvolvimento de software, pode nomear uma lista como “Desenvolvimento de Recursos.”
- Adicionar Cartões: Após criar a lista, você pode começar a adicionar cartões a ela. Cada cartão representa uma tarefa específica ou uma parte do projeto. Clique no botão “Adicionar um cartão” na lista para criar um cartão. Você pode nomear o cartão e, se desejar, adicionar uma descrição detalhada a ele.
- Organize os Cartões: Você pode arrastar e soltar cartões entre as listas para refletir o progresso das tarefas. Isso facilita a reorganização das prioridades à medida que o projeto avança.
- Editar e Personalizar: Clique em um cartão para abrir mais opções. Você pode adicionar etiquetas, membros, prazos e muito mais para personalizar os cartões.
- Excluir ou Arquivar: Se você concluir uma tarefa ou não precisar mais dela, pode arquivar ou excluir o cartão. O arquivamento mantém um registro do cartão, enquanto a exclusão o remove permanentemente.
Lembre-se de que você pode criar quantas listas forem necessárias para estruturar seus projetos de maneira adequada. À medida que seu projeto progride, você pode adicionar, renomear ou reorganizar listas para atender às suas necessidades.
As listas são a espinha dorsal da organização no Trello. Ao dominar o uso eficaz das listas, você estará bem encaminhado para gerenciar tarefas e projetos de forma eficiente e colaborativa.
Capítulo 3: Listas e Cartões
3.1 Usando Listas
As listas desempenham um papel crucial no Trello ao organizar e estruturar suas tarefas e projetos. Neste capítulo, exploraremos a importância das listas na gestão eficaz de tarefas e como criar e gerenciar listas no Trello.
Importância das Listas para Organizar Tarefas
As listas são o componente fundamental para manter a ordem e o progresso das suas tarefas no Trello. Aqui está a importância das listas na organização:
- Estruturação Lógica: Listas permitem que você divida um projeto em etapas ou fases lógicas. Isso torna o projeto mais gerenciável, pois você pode focar em uma etapa de cada vez.
- Priorização: Você pode priorizar tarefas movendo-as entre listas. Por exemplo, uma tarefa na lista “A Fazer” pode ser movida para a lista “Em Progresso” quando você começar a trabalhar nela.
- Acompanhamento do Progresso: À medida que você move tarefas pelas listas, fica mais fácil acompanhar o progresso do projeto. Você pode ver claramente o que já foi concluído e o que ainda precisa ser feito.
- Colaboração Eficiente: Em equipes, as listas ajudam a manter todos atualizados sobre o status das tarefas. Cada membro pode ver em qual lista uma tarefa está, sem a necessidade de comunicação constante.
Criando e Gerenciando Listas no Trello
Agora, vamos aprender como criar e gerenciar listas no Trello:
- Acesse o Quadro: Abra o quadro onde você deseja criar a lista. Se você ainda não tem um quadro, siga as instruções do Capítulo 2 para criar um.
- Criando uma Lista: No canto direito do quadro, você verá um botão com o rótulo “Adicionar uma Lista.” Clique nele.
- Nomeie a Lista: Dê um nome significativo à sua lista. Por exemplo, se você estiver gerenciando um projeto de desenvolvimento de software, pode nomear uma lista como “Desenvolvimento de Recursos.”
- Adicionar Cartões: Após criar a lista, você pode começar a adicionar cartões a ela. Cada cartão representa uma tarefa específica ou uma parte do projeto. Clique no botão “Adicionar um cartão” na lista para criar um cartão. Você pode nomear o cartão e, se desejar, adicionar uma descrição detalhada a ele.
- Organize os Cartões: Você pode arrastar e soltar cartões entre as listas para refletir o progresso das tarefas. Isso facilita a reorganização das prioridades à medida que o projeto avança.
- Editar e Personalizar: Clique em um cartão para abrir mais opções. Você pode adicionar etiquetas, membros, prazos e muito mais para personalizar os cartões.
- Excluir ou Arquivar: Se você concluir uma tarefa ou não precisar mais dela, pode arquivar ou excluir o cartão. O arquivamento mantém um registro do cartão, enquanto a exclusão o remove permanentemente.
Lembre-se de que você pode criar quantas listas forem necessárias para estruturar seus projetos de maneira adequada. À medida que seu projeto progride, você pode adicionar, renomear ou reorganizar listas para atender às suas necessidades.
As listas são a espinha dorsal da organização no Trello. Ao dominar o uso eficaz das listas, você estará bem encaminhado para gerenciar tarefas e projetos de forma eficiente e colaborativa.
3.2 Cartões: A Unidade Básica
No Trello, os cartões são a unidade básica de organização e representam tarefas, atividades ou informações individuais dentro de suas listas. Neste capítulo, forneceremos uma explicação detalhada sobre o que são cartões no Trello e como criar e editar essas unidades fundamentais.
O Que São Cartões no Trello?
Os cartões no Trello são pequenas unidades que contêm informações específicas sobre uma tarefa, projeto ou atividade. Eles servem como pontos de foco para as ações que você precisa realizar. Aqui está o que você precisa saber sobre cartões:
- Descrição Detalhada: Cada cartão pode ter uma descrição detalhada, na qual você pode fornecer informações adicionais sobre a tarefa ou projeto.
- Etiquetas: Você pode adicionar etiquetas coloridas aos cartões para categorizá-los ou marcá-los de acordo com sua relevância.
- Membros: Atribua membros da equipe aos cartões para indicar quem é responsável por concluir a tarefa. Isso facilita a colaboração e a distribuição de responsabilidades.
- Prazos: Defina prazos para cartões para garantir que as tarefas sejam concluídas no tempo previsto.
- Anexos e Comentários: Você pode adicionar anexos, como arquivos ou links, a um cartão e também deixar comentários relacionados à tarefa.
Como Criar Cartões no Trello
Agora, vamos aprender como criar cartões no Trello:
- Dentro de uma Lista: Abra a lista à qual você deseja adicionar um cartão.
- Criando um Cartão: No canto inferior direito da lista, você verá um botão “Adicionar um cartão.” Clique nele.
- Nomeie o Cartão: Dê um nome significativo ao cartão para identificar claramente a tarefa ou atividade que ele representa.
- Detalhes Adicionais (Opcional): Se desejar, você pode clicar no cartão para abrir mais opções e adicionar detalhes, como descrições, etiquetas, membros e prazos.
- Salvar o Cartão: Depois de adicionar as informações necessárias, clique em “Adicionar cartão” ou “Salvar” para criar o cartão.
Como Editar Cartões no Trello
Editar cartões é uma parte essencial do processo de gerenciamento de tarefas. Aqui está como você pode editar cartões existentes no Trello:
- Acesse o Cartão: Abra o quadro e a lista onde o cartão está localizado e clique no cartão que deseja editar.
- Editar Detalhes: Dentro do cartão, você pode clicar nos campos relevantes, como o nome do cartão, descrição, etiquetas e prazos, para fazer edições.
- Comentários e Anexos: Você também pode adicionar comentários adicionais ao cartão ou anexar arquivos, se necessário.
- Salvar Alterações: Após fazer as edições desejadas, certifique-se de clicar em “Salvar” para aplicar as mudanças.
Lembre-se de que a flexibilidade dos cartões permite que você os adapte de acordo com o progresso da tarefa ou a evolução do projeto. Eles são uma ferramenta versátil para organizar e gerenciar suas atividades de maneira eficaz no Trello.
3.3 Adicionando Detalhes aos Cartões
Os detalhes nos cartões do Trello são cruciais para tornar suas tarefas mais gerenciáveis e eficazes. Neste capítulo, exploraremos como adicionar informações extras aos seus cartões, incluindo datas de vencimento, checklists e etiquetas.
Datas de Vencimento
As datas de vencimento ajudam a manter suas tarefas no prazo e a priorizá-las adequadamente. Aqui está como adicionar datas de vencimento aos cartões:
- Acesse o Cartão: Abra o cartão que deseja adicionar uma data de vencimento.
- Adicionar Data de Vencimento: Dentro do cartão, você verá a opção “Data de Vencimento.” Clique nela.
- Selecionar uma Data: Escolha a data e a hora de vencimento da tarefa no calendário pop-up.
- Salvar: Após definir a data de vencimento, clique em “Salvar” para confirmar.
As datas de vencimento são exibidas claramente no cartão, permitindo que você veja visualmente quais tarefas estão próximas do prazo.
Checklists
Os checklists são úteis para dividir tarefas complexas em etapas menores e verificar o progresso. Veja como criar checklists em seus cartões:
- Acesse o Cartão: Abra o cartão no qual deseja adicionar um checklist.
- Adicionar Checklist: Dentro do cartão, você encontrará a opção “Checklist.” Clique nela.
- Criar um Novo Checklist: Dê um nome ao checklist, como “Tarefas a Concluir.” Em seguida, comece a adicionar itens de lista individuais.
- Gerenciar Itens do Checklist: Você pode marcar itens como concluídos, reorganizá-los ou adicionar descrições e datas de vencimento a cada item do checklist.
- Salvar: Após criar o checklist e adicionar itens, clique em “Salvar” para confirmar.
Os checklists são especialmente úteis para tarefas que envolvem múltiplos passos ou ações a serem seguidas.
Etiquetas
Etiquetas permitem categorizar e marcar cartões de acordo com temas, prioridades ou qualquer sistema que funcione para você. Veja como adicionar etiquetas aos cartões:
- Acesse o Cartão: Abra o cartão ao qual deseja adicionar etiquetas.
- Adicionar Etiquetas: Dentro do cartão, você encontrará a opção “Etiquetas.” Clique nela.
- Escolher uma Etiqueta: Selecione uma cor de etiqueta que represente a categoria ou prioridade do cartão. Você pode criar etiquetas personalizadas com nomes específicos, se desejar.
- Salvar: Após adicionar as etiquetas necessárias, clique em “Salvar” para confirmar.
As etiquetas ajudam a identificar rapidamente o conteúdo e a prioridade de um cartão, facilitando a organização e o acompanhamento das tarefas.
Ao adicionar datas de vencimento, checklists e etiquetas aos seus cartões, você torna o gerenciamento de tarefas mais eficiente e organizado no Trello. Essas ferramentas flexíveis permitem que você adapte seus cartões de acordo com as necessidades específicas de cada tarefa ou projeto.
Capítulo 4: Colaboração e Comunicação

4.1 Convidando Membros
A colaboração eficaz é uma parte essencial do Trello, e convidar membros para seus quadros é o primeiro passo para trabalhar em equipe. Neste capítulo, explicaremos como convidar colegas de equipe para colaborar em seus quadros e como gerenciar permissões de acesso.
Como Convidar Membros para seus Quadros
- Acesse o Quadro: Abra o quadro em que deseja convidar membros.
- Botão de Convidar: No lado direito do quadro, você verá o botão “Convidar” ou “Adicionar membros.” Clique nele.
- Digite os Emails: Na caixa de diálogo que aparece, insira os endereços de e-mail das pessoas que deseja convidar. Você pode adicionar várias pessoas de uma vez, separando os e-mails por vírgulas.
- Escolha as Permissões: Ao adicionar membros, você pode definir suas permissões. O Trello oferece três níveis de acesso: “Observador,” “Colaborador” e “Administrador.”
- Observador: Pode visualizar o quadro, mas não pode fazer alterações.
- Colaborador: Pode visualizar e editar o conteúdo do quadro.
- Administrador: Pode visualizar, editar e gerenciar permissões do quadro, incluindo a adição ou remoção de membros.
- Enviar Convites: Após selecionar as permissões, clique em “Enviar Convites.” Os convites serão enviados para os e-mails especificados.
Gerenciando Permissões de Acesso
É importante entender as permissões de acesso ao convidar membros para seus quadros. Aqui está como gerenciar permissões após convidar membros:
- Acesse as Configurações do Quadro: Abra o quadro e clique no botão “Configurações” (geralmente representado por uma engrenagem) no canto direito superior do quadro.
- Membros do Quadro: Na seção de configurações, você verá a lista de membros do quadro. Aqui, você pode alterar as permissões de cada membro ou removê-los, se necessário.
- Editar Permissões: Para editar as permissões de um membro, clique no botão de três pontos ao lado do nome do membro. Você pode então alterar sua função entre “Observador,” “Colaborador” e “Administrador.”
- Remover Membros: Se precisar remover um membro, clique em “Remover deste quadro” ao lado do nome do membro.
4.2 Comentários e Notificações
A comunicação eficaz é vital para o sucesso da colaboração em equipe. O Trello oferece recursos de comentários e notificações para manter todos atualizados e alinhados.
Utilizando a Função de Comentários
- Acesse o Cartão: Abra o cartão no qual deseja adicionar um comentário.
- Comentários: Dentro do cartão, você encontrará a seção “Comentários.” Clique nela para adicionar um novo comentário relacionado à tarefa.
- @Mencionar Membros: Para chamar a atenção de um membro específico, digite “@” seguido do nome do membro. Isso enviará uma notificação para o membro mencionado.
Configurando Notificações
- Painel de Notificações: No canto superior direito do Trello, você verá um ícone de sino. Clique nele para acessar o painel de notificações.
- Configurações de Notificação: No painel de notificações, você pode configurar suas preferências de notificação. Isso inclui escolher receber notificações por e-mail, na web ou por aplicativo.
- Personalizar Notificações: Você pode personalizar quais eventos geram notificações, como quando alguém comenta em um cartão ou quando você é mencionado.
Aproveite ao máximo as funcionalidades de comentários e notificações do Trello para manter a comunicação eficaz e manter todos os membros da equipe atualizados sobre o progresso das tarefas.
Capítulo 5: Integrações e Automatizações

5.1 Integrações com Outras Ferramentas
As integrações com outras ferramentas são uma maneira poderosa de expandir as funcionalidades do Trello e conectá-lo a aplicativos populares, como Google Drive, Slack e muito mais. Neste capítulo, exploraremos algumas integrações populares e como elas podem melhorar a sua experiência no Trello.
Integração com Google Drive
A integração com o Google Drive permite que você conecte facilmente seus documentos, planilhas e apresentações do Google aos cartões do Trello. Isso é útil para manter todos os recursos relacionados a um projeto em um só lugar.
- Como Integrar:
- Acesse o cartão ao qual deseja adicionar um arquivo do Google Drive.
- No cartão, clique em “Anexos” e escolha “Google Drive.”
- Faça login na sua conta do Google, se necessário.
- Selecione o arquivo ou pasta que deseja vincular ao cartão.
Agora, você pode acessar e colaborar em documentos do Google diretamente a partir do seu quadro no Trello.
Integração com Slack
Se sua equipe usa o Slack para comunicação, a integração com o Trello é uma ótima maneira de manter todos atualizados sobre o progresso das tarefas e projetos.
- Como Integrar:
- Acesse o quadro que deseja integrar com o Slack.
- No quadro, clique em “Integrar ao Slack” ou procure por “Slack” nas configurações do quadro.
- Siga as instruções para conectar o quadro ao seu canal do Slack.
Uma vez integrado, você pode receber notificações no Slack sempre que ocorrerem atividades importantes no seu quadro do Trello.
5.2 Usando Automatizações
As automatizações permitem que você automatize tarefas repetitivas e economize tempo. O Trello oferece integrações com ferramentas como o Zapier para criar fluxos de trabalho automatizados. Abaixo, estão alguns exemplos de automatizações úteis:
Automatizar a Criação de Cartões
Você pode configurar uma automação para criar automaticamente cartões em um quadro quando ocorrem eventos específicos, como receber um e-mail importante.
Notificar a Equipe no Slack
Configure uma automação para notificar automaticamente sua equipe no Slack quando um cartão é movido para uma lista específica, como “Concluído.”
Rastrear Alterações em Documentos
Se você vinculou documentos do Google Drive aos seus cartões, pode automatizar a notificação de alterações nos documentos para manter todos atualizados.
Agendar Lembretes
Crie automações para agendar lembretes e prazos em seu calendário pessoal ou em aplicativos de calendário como o Google Agenda.
Para configurar essas automatizações, você pode usar ferramentas de automação de terceiros como o Zapier, que se integram facilmente ao Trello e a uma variedade de outras ferramentas.
As integrações e automatizações podem transformar o Trello em uma ferramenta ainda mais poderosa para gerenciar projetos e tarefas. Personalize suas integrações e automatizações de acordo com as necessidades da sua equipe para aumentar a eficiência e a colaboração.
Capítulo 7: Exemplos de Casos de Uso
7.1 Gerenciamento de Projetos
O Trello é uma ferramenta versátil que pode ser usada de várias maneiras para gerenciar projetos com eficácia. Vamos explorar alguns estudos de caso que demonstram como o Trello pode ser aplicado em diferentes cenários de gerenciamento de projetos.
Estudo de Caso 1: Desenvolvimento de Software
Cenário: Uma equipe de desenvolvimento de software está trabalhando em um novo aplicativo móvel. Eles precisam acompanhar várias tarefas, desde o planejamento até o lançamento.
Uso do Trello:
- Quadros por Etapas: Eles criam um quadro Trello com listas para cada etapa do projeto, como “Planejamento,” “Desenvolvimento,” “Testes” e “Lançamento.”
- Cartões Detalhados: Cada tarefa específica, como desenvolver uma funcionalidade ou corrigir um bug, é representada por um cartão. Os cartões incluem descrições, prazos e etiquetas para categorização.
- Integrações: Eles integram o quadro Trello com ferramentas como o GitHub para rastrear automaticamente as alterações no código-fonte.
- Comentários e Notificações: A equipe usa comentários para discutir detalhes técnicos e configura notificações para acompanhar atualizações importantes.
- Power-Ups: Eles usam o Power-Up de Calendário para visualizar prazos e o Power-Up de Gráfico de Gantt para planejar melhor as dependências.
Benefícios: A equipe mantém o controle de todas as tarefas de desenvolvimento, priorizações e prazos de maneira organizada e colaborativa.
Estudo de Caso 2: Planejamento de Evento
Cenário: Um comitê de planejamento de eventos está organizando uma conferência. Eles precisam coordenar várias atividades, desde a reserva de locais até a programação de palestras.
Uso do Trello:
- Quadros Temáticos: Eles criam quadros Trello separados para diferentes aspectos do evento, como “Logística,” “Programação,” “Patrocinadores” e “Marketing.”
- Cartões para Tarefas: Cada tarefa, como reservar um local ou convidar palestrantes, é representada por um cartão no quadro apropriado.
- Colaboração: Eles convidam membros da equipe e voluntários para colaborar nos quadros, atribuindo responsabilidades por meio das etiquetas “Responsável.”
- Checklists: Usam checklists dentro dos cartões para dividir tarefas complexas em etapas menores, como criar um programa ou definir a logística de transporte.
Benefícios: O comitê de planejamento mantém todos os detalhes do evento sob controle, colabora de maneira eficaz e garante que nada seja esquecido.
7.2 Lista de Tarefas Pessoais
O Trello também pode ser uma ferramenta valiosa para gerenciar tarefas pessoais e aumentar a produtividade no dia a dia. Vejamos alguns exemplos de como o Trello pode ser aplicado a listas de tarefas pessoais.
Exemplo 1: Gerenciamento de Tarefas Diárias
Cenário: Um profissional ocupado deseja organizar suas tarefas diárias e garantir que nada seja esquecido.
Uso do Trello:
- Quadro Pessoal: Eles criam um quadro Trello pessoal para suas tarefas diárias.
- Listas por Prioridade: Criam listas como “Hoje,” “Esta Semana” e “Mais Tarde” para categorizar suas tarefas.
- Cartões para Tarefas: Cada tarefa, como responder a e-mails ou preparar relatórios, é representada por um cartão.
- Checklists: Usam checklists dentro dos cartões para dividir tarefas maiores em etapas menores.
- Prazos: Definem prazos para tarefas críticas e usam a visualização de calendário para acompanhá-los.
Benefícios: O profissional mantém um registro claro de suas tarefas, prioriza o que precisa ser feito e evita sobrecarga.
Exemplo 2: Projeto Pessoal
Cenário: Um entusiasta de projetos pessoais deseja acompanhar o progresso em suas atividades, como escrever um livro.
Uso do Trello:
- Quadro do Projeto: Criam um quadro Trello dedicado ao projeto, no caso, “Livro.”
- Listas por Etapas: Criam listas como “Planejamento,” “Rascunho,” “Revisão” e “Publicação” para representar as etapas do projeto.
- Cartões para Atividades: Cada atividade, como escrever um capítulo ou fazer pesquisa, é representada por um cartão.
- Descrições Detalhadas: Dentro dos cartões, incluem descrições detalhadas das atividades e metas a serem alcançadas.
- Anexos e Referências: Usam anexos para vincular recursos relevantes, como artigos ou imagens de referência.
Benefícios: O entusiasta de projetos mantém o foco nas atividades do projeto, rastreia o progresso e mantém todas as informações essenciais em um só lugar.
O Trello oferece uma flexibilidade incrível para personalizar suas listas de tarefas pessoais, permitindo que você as adapte às suas necessidades específicas.
Capítulo 8: Melhores Práticas e Dicas

8.1 Melhores Práticas de Organização
Organizar seus quadros e listas de maneira eficaz é fundamental para aproveitar ao máximo o Trello. Vamos explorar algumas dicas avançadas de organização que o ajudarão a manter seus projetos e tarefas organizados.
Dica 1: Use Listas Temáticas
Ao criar listas em um quadro, considere agrupá-las por temas ou fases do projeto. Por exemplo, em um quadro de gerenciamento de projetos, você pode ter listas como “Planejamento,” “Execução,” “Revisão” e “Conclusão.” Isso torna mais fácil visualizar o progresso e manter um fluxo de trabalho claro.
Dica 2: Priorize com Etiquetas
Etiquetas coloridas podem ser usadas para priorizar tarefas. Defina um sistema de cores que faça sentido para você e sua equipe. Por exemplo, etiquetas vermelhas podem indicar tarefas urgentes, enquanto etiquetas verdes podem representar tarefas de baixa prioridade.
Dica 3: Use Checklists para Tarefas Detalhadas
Quando uma tarefa envolve várias etapas menores, use checklists dentro dos cartões para descrever e acompanhar esses detalhes. Isso ajuda a manter um registro claro do que precisa ser feito e permite marcar as etapas concluídas à medida que avança.
Dica 4: Aproveite as Integrações
Integrar o Trello a outras ferramentas, como Google Drive, Slack e calendários, pode melhorar significativamente a eficiência. Certifique-se de explorar as integrações disponíveis e usá-las para simplificar tarefas e centralizar informações.
Dica 5: Use Power-Ups Relevantes
Escolha os Power-Ups que são relevantes para o seu uso. Não sobrecarregue seus quadros com Power-Ups excessivos. Seja seletivo e escolha aqueles que realmente melhoram seu fluxo de trabalho.
8.2 Evitando Armadilhas Comuns
Ao usar o Trello, é importante estar ciente de algumas armadilhas comuns que podem prejudicar a eficácia da sua gestão de projetos e tarefas. Evitar esses erros pode melhorar sua experiência com o Trello.
Armadilha 1: Quadros Desorganizados
Criar quadros sem uma estrutura lógica pode levar à confusão. Evite criar quadros em excesso e, em vez disso, organize suas tarefas em um número gerenciável de quadros, cada um com listas bem definidas.
Armadilha 2: Não Usar Etiquetas ou Cores
Não aproveitar as etiquetas ou cores para priorizar tarefas pode resultar em tarefas desorganizadas e falta de clareza sobre o que deve ser feito primeiro. Defina um sistema de etiquetas claro e consistente.
Armadilha 3: Ignorar Atualizações e Comentários
Não acompanhar atualizações ou comentários em seus cartões pode resultar em falta de comunicação e informações desatualizadas. Certifique-se de configurar notificações relevantes e manter-se envolvido nos comentários.
Armadilha 4: Não Rever e Otimizar
Não revisar regularmente seus quadros e processos pode levar à ineficiência. Faça revisões periódicas para identificar áreas de melhoria e otimização em seu fluxo de trabalho.
Armadilha 5: Não Personalizar Power-Ups
Não personalizar os Power-Ups de acordo com suas necessidades específicas pode desperdiçar oportunidades de automação e melhoria da produtividade. Dedique tempo para configurar Power-Ups de maneira eficaz.
Capítulo 9: Perguntas Frequentes

Neste capítulo, abordaremos algumas das perguntas mais frequentes sobre o Trello, fornecendo informações úteis para ajudá-lo a começar a usar essa poderosa ferramenta de gerenciamento de tarefas e projetos.
9.1 Como posso acessar o Trello?
Acessar o Trello é simples e pode ser feito seguindo estas etapas:
- Acesso à Web: Você pode acessar o Trello através do seu navegador da web em trello.com.
- Aplicativos Móveis: Para acessar o Trello em dispositivos móveis, você pode baixar o aplicativo Trello disponível para iOS e Android na App Store ou Google Play Store.
- Login ou Criação de Conta: Se você já tem uma conta, faça o login usando seu e-mail e senha. Se não, você pode criar uma nova conta gratuitamente.
- Comece a Usar: Após o login, você terá acesso aos seus quadros e poderá começar a criar e gerenciar tarefas e projetos.
9.2 O Trello é gratuito?
Sim, o Trello oferece uma opção gratuita que fornece uma ampla gama de recursos úteis. No entanto, eles também oferecem planos pagos chamados Trello Business Class e Trello Enterprise, que incluem funcionalidades adicionais, como integrações avançadas, maior controle de permissões e suporte prioritário.
9.3 Posso usar o Trello em dispositivos móveis?
Sim, o Trello oferece aplicativos móveis para dispositivos iOS e Android. Você pode baixar esses aplicativos gratuitamente na App Store ou Google Play Store e acessar sua conta do Trello em qualquer lugar, facilitando o gerenciamento de tarefas em movimento.
9.4 O Trello é seguro?
Sim, o Trello leva a segurança a sério. Eles implementam medidas de segurança robustas, como criptografia de dados em trânsito e em repouso, autenticação de dois fatores (2FA) e conformidade com regulamentações de privacidade, como o GDPR. No entanto, lembre-se de não compartilhar informações sensíveis em quadros públicos e ajustar as configurações de privacidade conforme necessário.
9.5 Como faço para excluir um quadro ou cartão?
Para excluir um quadro ou cartão no Trello, siga estas etapas:
Para Excluir um Quadro:
- Abra o quadro que deseja excluir.
- Clique no ícone do quadro no canto superior direito para acessar o menu.
- Role para baixo e selecione “Mais” ou “Configurações.”
- Role novamente até encontrar a opção “Encerrar este quadro.”
- Siga as instruções para confirmar a exclusão do quadro.
Para Excluir um Cartão:
- Abra o cartão que deseja excluir.
- No canto inferior direito do cartão, clique em “Ações.”
- Selecione “Arquivar” para mover o cartão para a lista de arquivados.
- Para excluir permanentemente o cartão, acesse a lista de arquivados e clique em “Excluir” ao lado do cartão arquivado.
Capítulo 10: O Quadro de Gestão de Tarefas no Trello – presente para você
Neste capítulo, vamos explorar o Quadro de Gestão de Tarefas no Trello, que eu disponibilizei para você no seguinte link: Plataforma de Gestão de Tarefas (Bônus).

Sobre o Quadro de Gestão de Tarefas
O Quadro de Gestão de Tarefas no Trello é uma ferramenta poderosa que pode ser usada tanto para gerenciar tarefas em equipe quanto para suas tarefas pessoais. Ele segue um fluxo de trabalho simples e eficaz para manter o controle das tarefas em diferentes estágios de conclusão.
Colunas Principais
1. A INICIAR
Esta é a primeira coluna do quadro, onde você deve listar todas as tarefas que deseja realizar. Quando você identificar uma nova tarefa que precisa ser feita, adicione-a aqui.
2. EM ANDAMENTO
Quando você começar a trabalhar em uma tarefa da coluna “A INICIAR,” mova-a para a coluna “EM ANDAMENTO.” Isso indica que você está ativamente trabalhando nela.
3. EM VALIDAÇÃO
Quando você concluir uma tarefa e acreditar que está pronta para ser revisada ou validada, mova-a para a coluna “EM VALIDAÇÃO.” O gestor ou responsável pela validação verificará a tarefa e tomará uma decisão.
4. CONCLUÍDO
Se a tarefa na coluna “EM VALIDAÇÃO” for aprovada e estiver pronta para ser arquivada como concluída, mova-a para a coluna “CONCLUÍDO.” Isso indica que a tarefa foi finalizada com sucesso.
Colunas Extras
– ARQUIVOS ÚTEIS
Esta coluna é especialmente útil para armazenar modelos, imagens, logos e outros arquivos que serão necessários para a execução das tarefas. Mantê-los aqui facilita o acesso rápido aos recursos necessários.
– CANCELADO
Se uma tarefa for cancelada por algum motivo, mova-a para a coluna “CANCELADO.” Isso ajuda a manter um registro das tarefas que não foram concluídas e a entender o motivo do cancelamento.
– PAUSADO
Algumas tarefas podem ser pausadas temporariamente devido a circunstâncias específicas. Mova essas tarefas para a coluna “PAUSADO” para indicar que elas estão em espera e podem ser retomadas no futuro.
– REUNIÕES E APRESENTAÇÕES
Registre nesta coluna informações sobre reuniões com a equipe e insira apresentações relevantes que a equipe pode consultar para obter informações sobre a empresa ou outros tópicos de interesse.
O Quadro de Gestão de Tarefas no Trello é uma ferramenta versátil que permite manter suas tarefas e projetos organizados, acompanhar o progresso e colaborar eficazmente com sua equipe.
Aproveite ao máximo esse recurso para aumentar sua produtividade e eficiência na gestão de tarefas, seja em seu ambiente de trabalho ou para tarefas pessoais. Lembre-se de personalizar as colunas de acordo com suas necessidades específicas e aproveitar ao máximo as funcionalidades do Trello.
Conclusão
Neste guia abrangente, exploramos como o Trello pode ser uma ferramenta poderosa para aumentar a produtividade e gerenciar eficazmente projetos e tarefas. Com a capacidade de criar quadros personalizados, organizar tarefas, colaborar com a equipe e aproveitar integrações e Power-Ups, o Trello oferece flexibilidade e funcionalidades avançadas.
Incentivamos você a começar a utilizar o Trello em sua vida pessoal e profissional para experimentar em primeira mão os benefícios desse software de gerenciamento de tarefas. Se você tiver dúvidas adicionais ou quiser compartilhar suas próprias experiências com o Trello, sinta-se à vontade para deixar comentários e continuar explorando essa poderosa ferramenta.
Nota Final
Agradecemos por dedicar seu tempo à leitura deste guia sobre o Trello. Esperamos que as informações fornecidas tenham sido úteis para você e que você comece a aproveitar ao máximo o Trello em seus projetos e tarefas. Lembre-se de que a prática e a exploração contínua podem aprimorar ainda mais suas habilidades no uso do Trello. Não hesite em compartilhar este guia com outras pessoas que também possam se beneficiar dessas dicas e estratégias de gerenciamento.